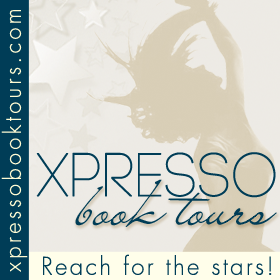I have been a proud Cricut owner since the original baby bug came out way back when. There have been times when my loyalty waivered and I considered buying another type of electronic die cutting machine, but I am glad that I stayed the course. The Cricut Explore has added so many new features that have helped explode my creativity. I am constantly coming up with new things to make with my Explore.
Even having owned 3 prior Cricut machines, my Explore sat on the corner of my desk still in the box for three whole months. Every time I went in the studio I would see it sitting there, waiting to be discovered but I would just look away and get our my beloved Expression. Finally I mustered the courage to tackle whatever learning curve lay ahead and brought my shiny new wonder out into the light. I have not touched my Expression since.
Many people have asked me if they should upgrade to the Cricut Explore and I have answered in this way, "where will you be using it?" If it is going to sit on your worktable connected to your wifi then by all means you will love it. If you are planning to take it to crops with you there will be added task of ensuring that you will have stable internet access.
So for those of you that have made the plunge let's discuss uploading images to Cricut Explore.
There are two types of images that you will upload directly to Design Space (the Cricut Explore online design software) first of all images that you want to cut as a silhouette (which tends to be most projects) and images you want to use the Print then Cut feature for.
Lets look at a basic image upload first.
I usually begin by doing a quick Google search for images in the topic I am working on. Often Google pulls up copywritten images so it is important to check the use policy on an image before your borrow it. If you are leary about breaking copyright another great resource is Karen Watson's
The Graphic Fairy. She collects and restores vintage pictures that she distributes free of charge.
Using my original example you should end up with a screen like this:
See those images with lines through them or watermarks, stay clear of those. Choose the image you like and click view image. Right click and save the file somewhere you won't forget.
Open a new browser and log in to your Design Space account. Start a new project. Once your fresh page has loaded click on the tab to the left of your screen that says upload image. Then go ahead and click the blue button to begin the uploading process.
Browse to find the image that you saved then choose simple image and continue.
First thing zoom in so you can see what you are working on. Using the magic wand click on any white spaces to remove them. Pay close attention to small spaces like curls, fingers and ribbons. Sometimes there will be a grey outline in the image, I like to remove that as well in order to add more detail to the cut.
Once you have carefully removed the unwanted areas click continue. This will bring up the screen where you can rename, add tags and decide how you are going to use the image. In this case we will click save as cut image and then save.
After the image saves it will appear in your uploaded image library. You find this library by clicking the upload image tab. Once you scroll down, your image should be the first one in the line up. Click on it to load it and Voila, you can cut your image out as normal.